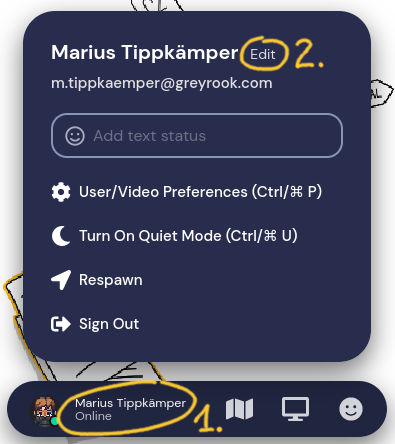Das Wichtigste in Kürze
- Eingeschränkte Funktionalität bei Smartphones
- Browserunterstützung Chrome, Safari, Edge
- Kopfhörer benutzen
- Mikrofon in Veranstaltungen ausschalten
- Fragen am Infostand loswerden
- Rotorangene Bereiche zeigen einen Ortswechsel an
- Gelbliche Bereiche zeigen Interaktivität an (mit x aktivieren)
- Zurücksetzen zum Beginn über Ihren Namen unten (Respawn)
Tipps zur Nutzung von Gather
Bei Fragen
Auf dem Campus finden Sie während der Veranstaltungen hilfsbereite Menschen, mit denen Sie sprechen können. Um sie zu finden, gehen Sie einfach zum INFO-Stand auf dem Hof oder zu einem der Telefone, die Sie in fast jedem Raum finden. Sie werden sofort mit einer Person verbunden, die Ihnen hilft. Schalten Sie zum Sprechen Ihr Mikrofon ein.
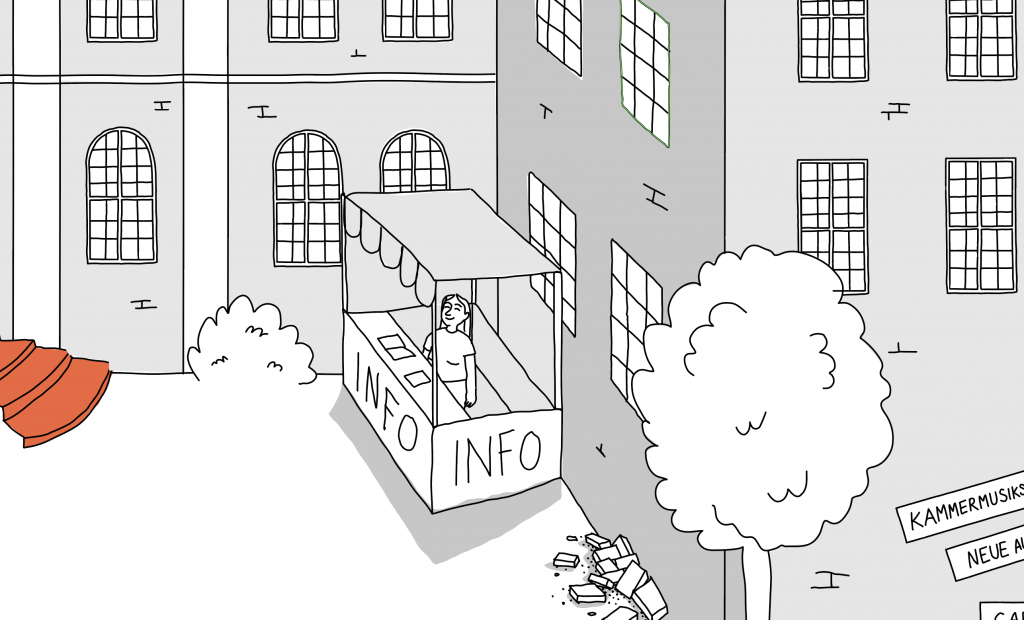
Geräte- und Browserwahl
1. Für ein optimales Nutzer*innen-Erlebnis, verwenden Sie ein Gerät mit einer physischen Tastatur
2. Verwenden Sie einen Mac oder PC!
3. Verwende die Webbrowser Chrome, Edge oder Safari
Sie können Ihren Avatar in Gather.town mit den Pfeiltasten auf Deiner Tastatur steuern, während die Interaktion mit Objekten mit der x-Taste möglich ist. Bei mobilen Endgeräten tippen Sie bitte auf den Bildschirm und ziehen. Die x-Taste wird auf dem Screen eingeblendet. Umgebungsgeräusche werden nicht übertragen. Chrome wird auf Smartphones nicht unterstützt.
Unsere Empfehlung lautet:
Verwenden Sie bitte einen Mac oder PC – oder ein Tablet mit einer physischen Tastatur.
Die Leistung von Gather.town kann leider je nach Browserwahl variieren. Wenn Sie also bei der Verwendung von Gather.town eine schlechte Leistung feststellen, können Sie zu Chrome, Edge oder Safari wechseln.
Die Farbcodes
Auf dem Campus sind die Objekte, mit denen Sie interagieren können, farblich gekennzeichnet, so dass sie sofort zu erkennen sind. Alles, mit dem Sie interagieren können, ist gelblich umrandet, während Portale zu anderen Räumen orangerot sind.
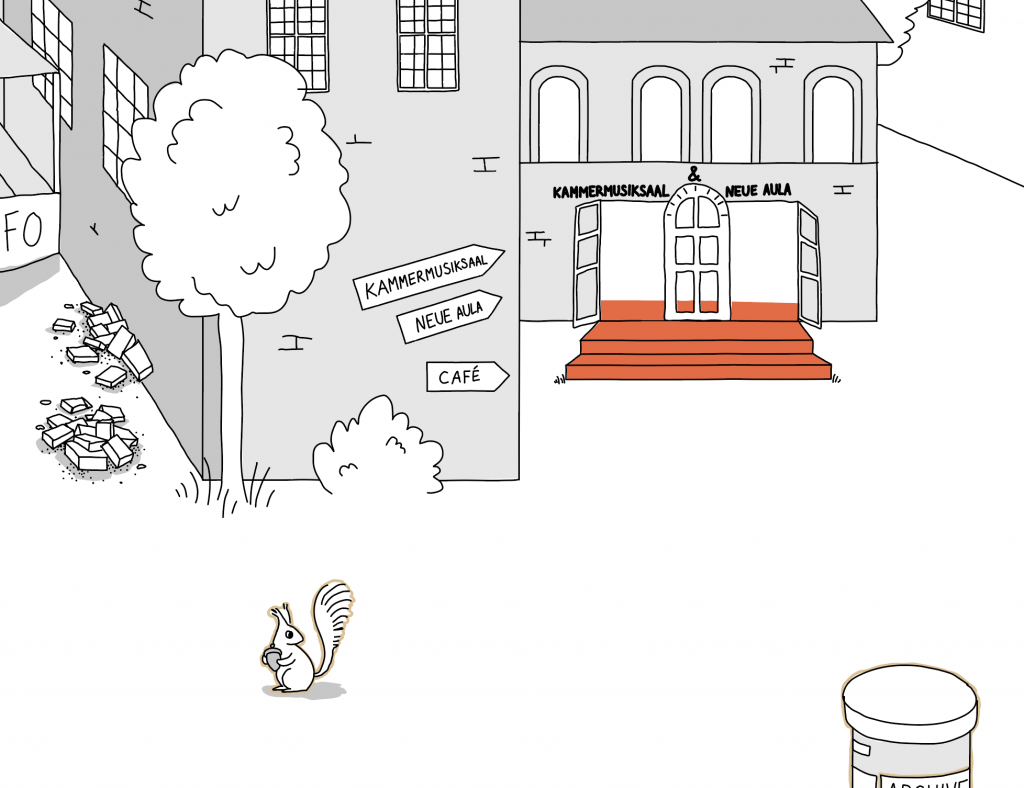
Zu Events kommen
Wenn Sie Probleme haben, einen bestimmten Programmpunkt zu finden, können Sie alternativ die Kalenderfunktion von Gather.town nutzen, die Ihnen entweder den Weg zu einer Veranstaltung zeigt oder Sie sogar direkt dorthin teleportiert. In jedem Fall sollten Sie daran denken, Ihr Mikrofon vorher zu deaktivieren, damit Sie andere nicht stören, die den Livestream vielleicht schon schauen.
Der Kalender ist auch eine schnelle und einfache Methode, um herauszufinden, was wann passiert.
Um die Teleportfunktion des Kalenders zu nutzen, klicke Sie bitte auf das Kalendersymbol in der Symbolleiste auf der linken Seite (1), dann auf das gewünschte Ereignis (2) und dann auf »Teleportieren« (3).
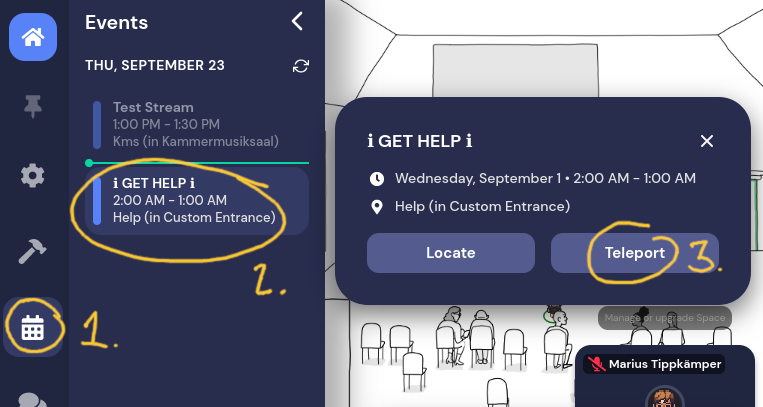
Sie haben eine Aufführung / ein Event verpasst?
Wenn Sie bei einem Livestream einer Veranstaltung nicht dabei sein konnten oder sie einfach verpasst haben, können Sie sich frühere Veranstaltungen ansehen, indem sie zum »Archiv« gehen, das sich auf dem Innenhof befindet (siehe Abbildung unten), und die Taste x drücken. Daraufhin öffnet sich eine Seite mit den früheren Veranstaltungen, die Sie sich jederzeit ansehen können. Es kann einige Zeit dauern, bis eine Veranstaltung, die gerade zu Ende gegangen ist, dem Archiv hinzugefügt wird.
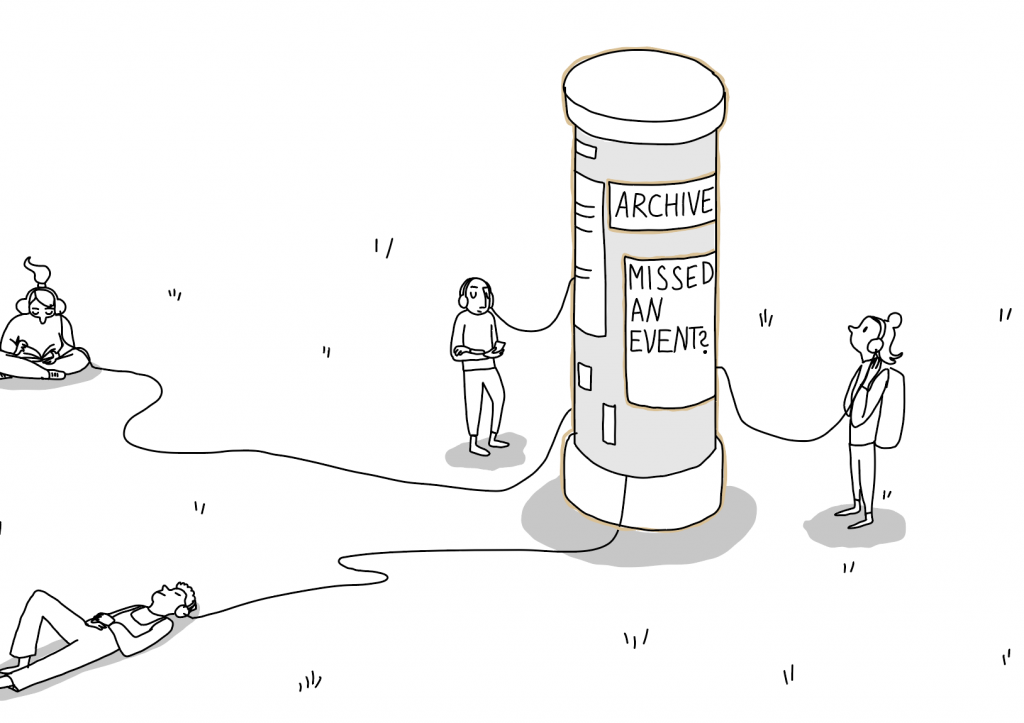
Verfolgen Ihrer Begleitung
Wenn Sie die digitale Ausstellung nicht alleine besuchen, gibt es eine hilfreiche Funktion, mit der Sie automatisch dem Avatar einer anderen Person folgen können. Um sie zu aktivieren, klicken Sie zunächst auf das Symbol »Teilnehmer« in der unteren linken Ecke (1), dann auf die Person, der Sie folgen möchten (2), und dann auf »Folgen« (3).
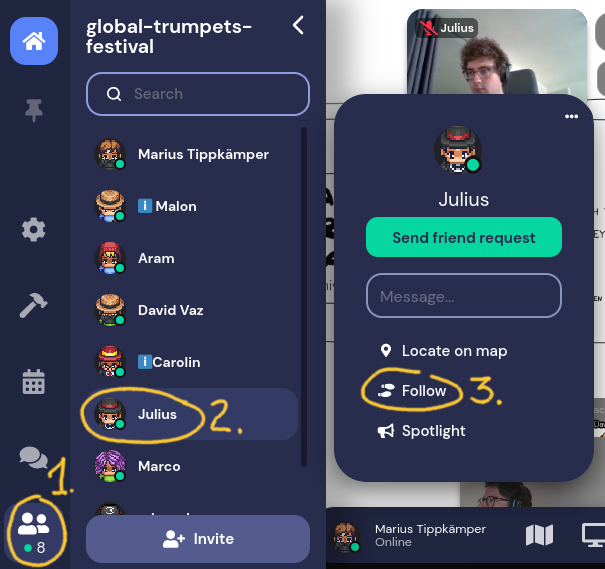
Wenn Sie stecken oder hängen bleiben
Wenn Ihnen jemand den Weg versperrt und Sie nicht um die Person herumgehen können, halten Sie bitte die Taste g gedrückt, um den Geistermodus zu aktivieren. Der Geistermodus ermöglicht es Ihnen, durch die Avatare durch zu gehen. Wenn Sie außerhalb der gekennzeichneten Wände stecken bleiben und nicht mehr zurück können, können Sie die Taste e versuchen, die Sie zurück in den für Besucher vorgesehenen Raum teleportieren sollte. Wenn das nicht funktioniert, klicken Sie bitte auf ihren Benutzernamen in der Karte unten und dann auf Respawn.
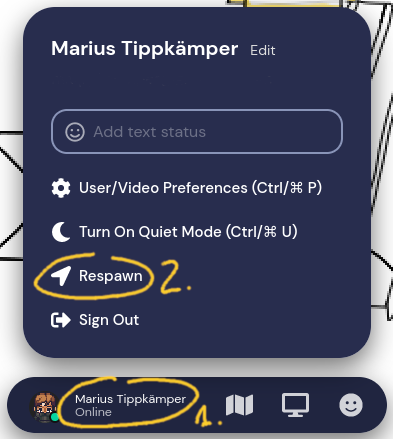
Wenn Sie sich von Geräuschen gestört fühlen
Wenn Sie sich durch die Geräusche anderer Besucher*innen gestört fühlen (vor allem bei Events) können Sie sie auch stummschalten, indem Sie identifizieren, wer die Geräusche macht. Geräusche emittierende Personen werden grün umrandet. Sie können dann auf ihr Mikrofonsymbol klicken. Dadurch werden sie nur für Sie stummgeschaltet, aber nicht für andere Nutzer.
Wertschätzung und Reaktionen
Wenn Sie den Vortragenden oder anderen Personen in Ihrer Umgebung Ihre Anerkennung oder andere Reaktionen mitteilen möchten, haben Sie mehrere Möglichkeiten:
- Aktivieren Sie Ihr Mikrofon und klatschen.
- Wenn Sie die Taste z gedrückt halten, wird Ihr Avatar tanzen.
- Wenn Sie die 1 drücken, erscheint ein Emoji mit einer winkenden Hand über Ihrem Avatar.
- Wenn Sie 2 drücken, erscheint ein Herz über Ihrem Avatar.
- Wenn Sie 3 drücken, erscheint ein Emoji mit einem Partyknaller über Ihrem Avatar.
- Wenn Sie die Taste 4 drücken, erscheint über Ihrem Avatar ein Emoji mit einer Hand, die »Daumen hoch« zeigt.
- Wenn Sie 5 drücken, erscheint ein Fragezeichen über Ihrem Avatar.
- Wenn Sie die 6 drücken, erscheint ein Emoji mit einer erhobenen Hand über Ihrem Avatar.
- Die oben genannten Emojis sind auch durch Klicken auf das Emoji-Symbol zugänglich.

Leisen Modus aktivieren.
Gather zeigt automatisch die Webcam-Videos aller Benutzer in Ihrer Nähe an (wenn sie Video aktiviert haben), was Ihren Computer ziemlich belasten kann. Es gibt jedoch eine Option in Gather, mit der die Anzahl der gleichzeitigen Videos auf fünf begrenzt werden kann. Wenn Sie also Probleme mit der Leistung haben, können Sie in der unteren Leiste auf Ihren Namen klicken (1) und dann »Ruhemodus einschalten« (2).
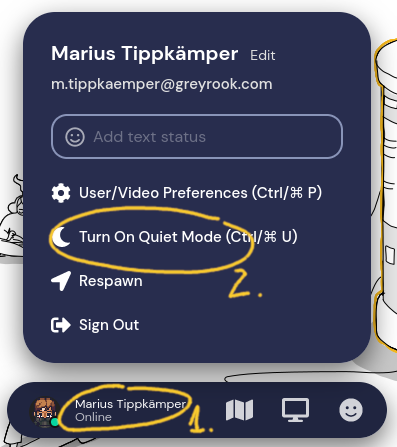
Smooth movement deaktivieren
Wenn Sie beim Steuern Ihres Avatars über den Campus und durch andere Räume eine schlechte Leistung erleben, können Sie versuchen, eine Option mit der Bezeichnung »deactivate smooth movement« zu setzen.
Sie finden sie, indem Sie zuerst auf das Zahnradsymbol klicken, um die Einstellungen aufzurufen (1), dann auf »Benutzer« klicken (2), dann ein Stück nach unten scrollen und den Schieberegler mit der Bezeichnung »Glatte Bewegung verwenden« deaktivieren.
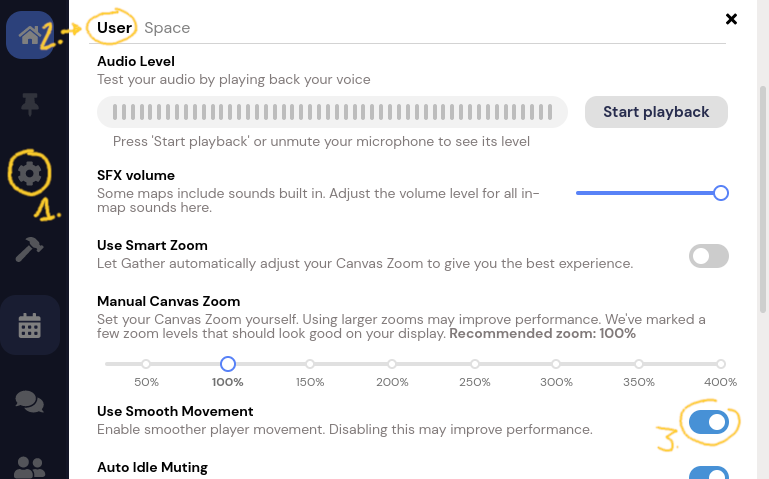
Regeln
Wir müssen alle zusammenarbeiten, um die Ausstellung zu einem großartigen Erlebnis für alle zu machen – bitte halten Sie sich deshalb an die folgende Regeln.
Deaktivieren Sie ihr Mikrophon
Wie im richtigen Leben können Geplapper und andere Geräusche andere stören, insbesondere während eines Vortrages. Bitte nehmen Sie daher Rücksicht auf die anderen Besucher und schalten Ihr Mikrofon aus, bevor Sie einen Raum betreten, in dem eine Event stattfindet (wie das Pina-Bausch-Theater, den Kammermusiksaal oder die Neue Aula).
Bewegen Sie dazu Ihre Maus über das Kärtchen mit Ihrem Namen und Avatar. Es sieht wie eines der folgenden Beispiele aus, je nachdem, ob Ihre Kamera ein- oder ausgeschaltet ist. Klicken Sie anschließend auf das kleine Mikrofon-Symbol.
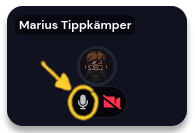
Natürlich können Sie Ihr Mikrofon nach dem Event wieder einschalten, vor allem, wenn Sie den Drang verspüren zu klatschen.
Verwenden Sie Ihren richtigen Namen
Wenn Sie Ihren richtigen Namen verwenden, können Sie die Leute, die Sie kennen, erkennen, was dazu beiträgt, den Folkwang Campus lebendig zu machen. Sie kannst Ihren Namen jederzeit ändern, indem Sie zuerst auf Ihren Namen in der Karte unten auf der Registerkarte (1) und dann auf »Bearbeiten« klicken (2).